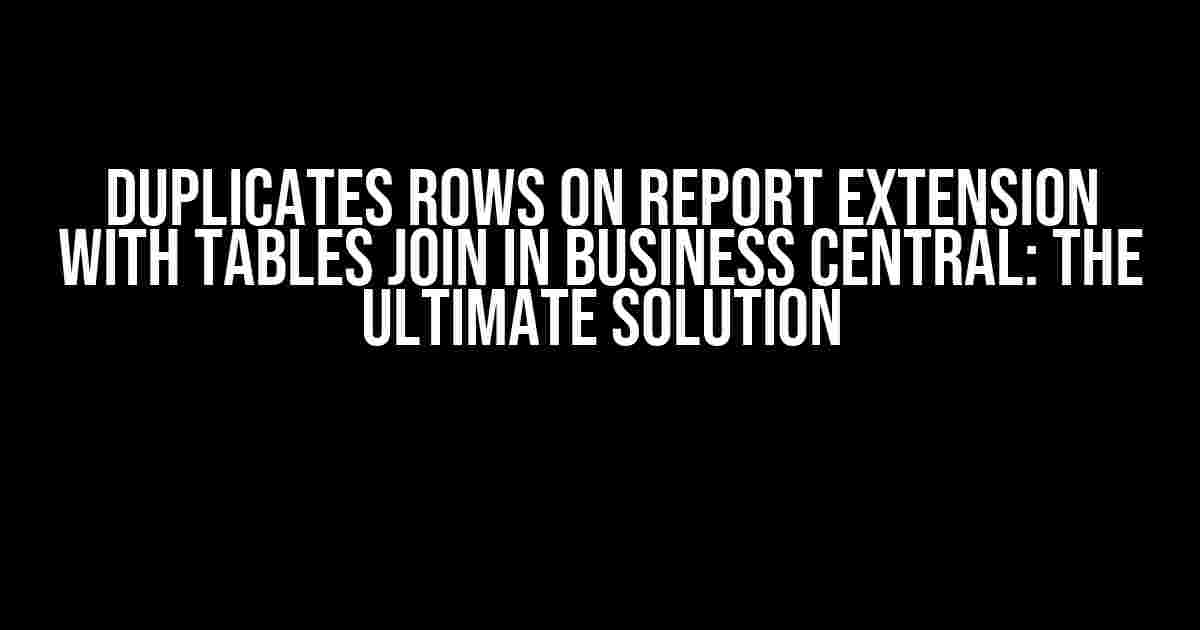Are you tired of dealing with duplicates rows on your report extension with tables join in Business Central? Do you find yourself struggling to eliminate these unwanted rows and provide clean data to your stakeholders? Worry no more! In this article, we’ll take you through a step-by-step guide on how to tackle this issue and get your reports looking sharp and accurate.
Understanding the Problem
Duplicates rows on report extensions with tables join in Business Central can occur due to various reasons. Some of the most common causes include:
- Improper join types: Using the wrong type of join, such as an inner join instead of a left outer join, can result in duplicates.
- Missing join criteria: Failing to specify the correct join criteria can lead to duplicate rows.
- Data inconsistencies: Inconsistent data between tables can cause duplicates to appear.
- Report design flaws: Poorly designed reports can also contribute to duplicates.
Step 1: Identify the Source of the Problem
Before we dive into the solution, it’s essential to identify the source of the problem. To do this, follow these steps:
- Run the report and examine the results to identify the duplicates.
- Check the report’s dataset and data items to determine which tables are involved in the join.
- Inspect the join properties and criteria to ensure they are correct.
- Verify that the data is consistent across tables.
Step 2: Refine the Join Criteria
Once you’ve identified the source of the problem, it’s time to refine the join criteria. Here’s how:
// Example of a refined join criteria
DATAITEM(
'Sales Header';
DataItemLink="Sales Header";
DataItemTableFilter="Sales Header");
DATAITEM(
'Sales Line';
DataItemLink="Sales Line";
DataItemTableFilter="Sales Line");
REQUESTPAGE
{
}
layout
{
{
field("No."; "Sales Header"."No.")
{
ApplicationArea = All;
}
field("Document Date"; "Sales Header"."Document Date")
{
ApplicationArea = All;
}
part(SalesLines; "Sales Line")
{
SubPageLink = "Document No." = FIELD("No.");
ApplicationArea = All;
}
}
}
In this example, we’ve refined the join criteria by specifying the correct tables and fields to join on.
Step 3: Use the DISTINCT Keyword
Another approach to eliminate duplicates is to use the DISTINCT keyword in your report’s AL code. Here’s an example:
// Example of using the DISTINCT keyword
reportextension 50100 "Sales Report" extends "Standard Sales - Report"
{
dataset
{
dataitem("Sales Header"; "Sales Header")
{
DataItemTableView = sorting("No.");
column("No."; "No.")
{
IncludeInDataset = true;
}
column("Document Date"; "Document Date")
{
IncludeInDataset = true;
}
dataitem("Sales Line"; "Sales Line")
{
DataItemLink = "Document No." = FIELD("No.");
DataItemTableView = sorting("Line No.");
column("Line No."; "Line No.")
{
IncludeInDataset = true;
}
column("Type"; Type)
{
IncludeInDataset = true;
}
}
}
}
requestpage
{
layout
{
area(Content)
{
group(GroupName)
{
field("No."; "Sales Header"."No.")
{
ApplicationArea = All;
}
field("Document Date"; "Sales Header"."Document Date")
{
ApplicationArea = All;
}
part(SalesLines; "Sales Line")
{
SubPageLink = "Document No." = FIELD("No.");
ApplicationArea = All;
}
}
}
}
}
trigger OnPreReport()
var
SalesHeader: Record "Sales Header";
begin
// Use the DISTINCT keyword to eliminate duplicates
SalesHeader.SetCurrentKey("No.");
SalesHeader.SetRange(Distinct, true);
SalesHeader.FindSet();
end;
}
In this example, we’ve added the DISTINCT keyword to the OnPreReport trigger to eliminate duplicates based on the “No.” field.
Step 4: Implement the GROUP BY Clause
The GROUP BY clause is another effective way to eliminate duplicates in your report. Here’s an example:
// Example of using the GROUP BY clause
reportextension 50100 "Sales Report" extends "Standard Sales - Report"
{
dataset
{
dataitem("Sales Header"; "Sales Header")
{
DataItemTableView = sorting("No.");
column("No."; "No.")
{
IncludeInDataset = true;
}
column("Document Date"; "Document Date")
{
IncludeInDataset = true;
}
dataitem("Sales Line"; "Sales Line")
{
DataItemLink = "Document No." = FIELD("No.");
DataItemTableView = sorting("Line No.");
column("Line No."; "Line No.")
{
IncludeInDataset = true;
}
column("Type"; Type)
{
IncludeInDataset = true;
}
}
}
}
requestpage
{
layout
{
area(Content)
{
group(GroupName)
{
field("No."; "Sales Header"."No.")
{
ApplicationArea = All;
}
field("Document Date"; "Sales Header"."Document Date")
{
ApplicationArea = All;
}
part(SalesLines; "Sales Line")
{
SubPageLink = "Document No." = FIELD("No.");
ApplicationArea = All;
}
}
}
}
}
trigger OnPreReport()
var
SalesHeader: Record "Sales Header";
begin
// Use the GROUP BY clause to eliminate duplicates
SalesHeader.SetCurrentKey("No.");
SalesHeader.SetRange(GroupBy, true);
SalesHeader.FindSet();
end;
}
In this example, we’ve added the GROUP BY clause to the OnPreReport trigger to group the data by the “No.” field and eliminate duplicates.
Step 5: Use the ROLLUP Function
The ROLLUP function is a powerful tool in Business Central that allows you to group and aggregate data. Here’s an example:
// Example of using the ROLLUP function
reportextension 50100 "Sales Report" extends "Standard Sales - Report"
{
dataset
{
dataitem("Sales Header"; "Sales Header")
{
DataItemTableView = sorting("No.");
column("No."; "No.")
{
IncludeInDataset = true;
}
column("Document Date"; "Document Date")
{
IncludeInDataset = true;
}
dataitem("Sales Line"; "Sales Line")
{
DataItemLink = "Document No." = FIELD("No.");
DataItemTableView = sorting("Line No.");
column("Line No."; "Line No.")
{
IncludeInDataset = true;
}
column("Type"; Type)
{
IncludeInDataset = true;
}
}
}
}
requestpage
{
layout
{
area(Content)
{
group(GroupName)
{
field("No."; "Sales Header"."No.")
{
ApplicationArea = All;
}
field("Document Date"; "Sales Header"."Document Date")
{
ApplicationArea = All;
}
part(SalesLines; "Sales Line")
{
SubPageLink = "Document No." = FIELD("No.");
ApplicationArea = All;
}
}
}
}
}
trigger OnPreReport()
var
SalesHeader: Record "Sales Header";
begin
// Use the ROLLUP function to eliminate duplicates
SalesHeader.SetCurrentKey("No.");
SalesHeader.SetRange(Rollup, true);
SalesHeader.FindSet();
end;
}
In this example, we’ve used the ROLLUP function to group the data by the “No.” field and eliminate duplicates.
Conclusion
Duplicates rows on report extensions with tables join in Business Central can be a frustrating issue, but with these steps, you should be able to identify and eliminate them. Remember to:
- Refine the join criteria to ensure accurate data.
- Use the DISTINCT keyword to eliminate duplicates.
- Implement the GROUP BY clause to group data and eliminate duplicates.
- Use the ROLLUP function to group and aggregate data.
By following these steps, you’ll be able to create reports that provide clean and accurate data to your stakeholders. Happy reporting!
| Keyword | Description |
|---|---|
DHere are 5 Questions and Answers about “Duplicates rows on report extension with tables join Business Central” in a creative voice and tone:
Frequently Asked QuestionGet ready to tackle those pesky duplicates in your Business Central reports! Why do I see duplicate rows in my report when joining tables in Business Central?When you join tables in a report, each row in the resulting dataset represents a combination of rows from each table. If there are multiple matches between tables, this can lead to duplicate rows. It’s like trying to pair up socks – sometimes you end up with extras! How can I avoid duplicate rows when joining tables in a report?One way to avoid duplicates is to use the DISTINCT keyword in your report’s query. This tells the system to only return unique combinations of rows. You can also try using GROUP BY or aggregates like SUM or AVG to consolidate data. What if I need to join multiple tables and still get duplicates?In that case, you might need to use a more advanced technique like using subqueries or Common Table Expressions (CTEs). These can help you filter out duplicates before the final join. It’s like using a filter to remove impurities from your data – voilà, clean and duplicate-free! Can I use Business Central’s built-in data filtering to remove duplicates?Yes! Business Central has a built-in data filtering feature that allows you to remove duplicates from your report data. You can access this feature through the Report Dataset Designer or by using AL code. It’s like having a magic eraser for your duplicate data woes! What if I’ve tried everything and still can’t get rid of duplicates?Don’t panic! If you’ve tried all the above solutions and still can’t shake off those duplicates, it might be time to seek help from a Business Central expert or the Microsoft support team. They can help you identify the root cause of the issue and provide a customized solution. Like they say, “two heads are better than one” – or in this case, a whole team of experts! |