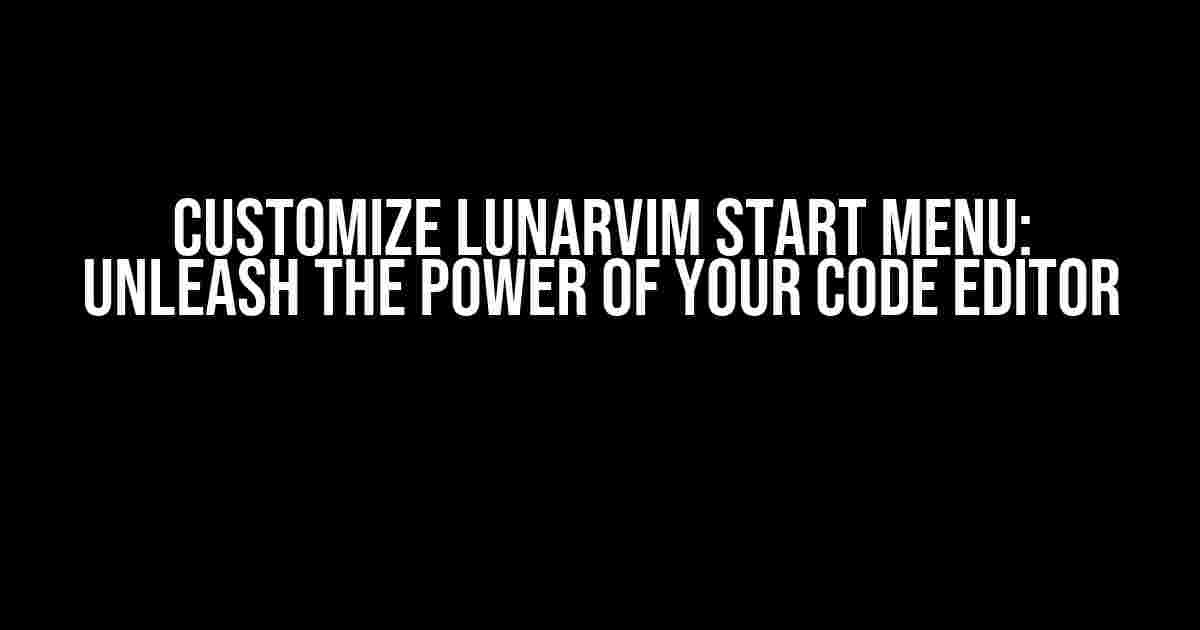Welcome to the world of LunarVim, where the boundaries of coding meet the limitless possibilities of customization! As a coder, you know how important it is to have a start menu that reflects your workflow, productivity, and personal style. In this article, we’ll embark on a journey to customize the LunarVim start menu, making it an extension of your coding soul.
- What is LunarVim?
- Why Customize the LunarVim Start Menu?
- Preparation is Key
- Step 1: Accessing the LunarVim Configuration File
- Step 2: Understanding the LunarVim Configuration File
- Step 3: Creating a Custom Start Menu
- Step 4: Adding Menu Items
- Step 5: Customizing Menu Appearance
- Step 6: Saving and Reloading LunarVim
- Tips and Tricks
- Conclusion
What is LunarVim?
If you’re new to the world of LunarVim, let’s take a brief detour to explore what makes it so amazing. LunarVim is a free, open-source, and highly customizable code editor built on top of Neovim. It’s designed to be fast, efficient, and incredibly flexible, making it a favorite among developers and coders worldwide.
Why Customize the LunarVim Start Menu?
The default LunarVim start menu is already impressive, but why settle for ordinary when you can have extraordinary? Customizing the start menu allows you to:
- Streamline your workflow by adding frequently used commands and plugins
- Personalize your coding experience with custom colors, fonts, and layouts
- Create a menu that reflects your coding style and preferences
- Boost your productivity by reducing mouse usage and increasing keyboard shortcuts
Preparation is Key
- A working installation of LunarVim on your system
- A willingness to learn and experiment
Step 1: Accessing the LunarVim Configuration File
cd ~/.vim/
touch lunarvim.lua
Step 2: Understanding the LunarVim Configuration File
vim.lunarvim = {
-- Configuration options go here
}
Step 3: Creating a Custom Start Menu
vim.lunarvim = {
start_menu = {
-- Menu items go here
}
}
Step 4: Adding Menu Items
vim.lunarvim = {
start_menu = {
{
category = "Editing",
items = {
{
label = "New File",
command = ":enew",
},
{
label = "Open File",
command = ":edit",
},
},
},
{
category = "Navigation",
items = {
{
label = "Jump to Definition",
command = ":lua require('lspsaga.provider').lsp_finder({ 'definition' })",
},
{
label = "Go Back",
command = ":history -",
},
},
},
{
category = "Plugins",
items = {
{
label = "Toggle Prettier",
command = ":PrettierToggle",
},
{
label = "Toggle Linter",
command = ":LinterToggle",
},
},
},
},
}
Step 5: Customizing Menu Appearance
vim.lunarvim = {
start_menu = {
-- ...
options = {
header = "LunarVim Start Menu",
border = "single",
width = 30,
},
},
}
Step 6: Saving and Reloading LunarVim
:lua Reload_Vim()
Tips and Tricks
- Use the `:echo` command to print messages and debug your customizations
- Experiment with different `border` and `header` options to change the appearance of your menu
- Create custom commands using Vimscript and Lua functions
- Add conditional statements to dynamically change menu items based on file types or project directories
| Shortcut | Description |
|---|---|
| :LunarVimStart | Opens the LunarVim start menu |
| :LunarVimConfig | Opens the LunarVim configuration file |
Conclusion
Here are the 5 Questions and Answers about “Customize LunarVim Start Menu” in HTML format:
Frequently Asked Questions
Get familiar with LunarVim and its customization options!
How do I access the LunarVim start menu?
To access the LunarVim start menu, simply press the SPACE key or use the default keybindings. You can also customize the keybindings to your liking in the LunarVim settings!
Can I change the LunarVim start menu layout?
Absolutely! You can customize the LunarVim start menu layout by creating a custom layout in your `vimrc` file. You can also use existing layouts available online or create your own from scratch.
How do I add custom items to the LunarVim start menu?
You can add custom items to the LunarVim start menu by using the `vim.cmd` function in your `vimrc` file. This allows you to execute custom commands or scripts when you select an item from the start menu.
Can I change the appearance of the LunarVim start menu?
Yes, you can! LunarVim allows you to customize the appearance of the start menu by using themes or by creating your own custom theme. You can also change the font, colors, and other visual elements to suit your taste.
How do I reset the LunarVim start menu to its default settings?
To reset the LunarVim start menu to its default settings, simply delete your `vimrc` file or remove any customizations you’ve made to the start menu. This will restore the default settings and layout of the LunarVim start menu.